How to enable or disable Developer Option in Android Phones | Hindi

Hey Techallers, How are you doing? I hope you will be awesome, we are going to talk about developer option in Android Phone, so let's begin...
» Quick Look:
• Process Flow• Video Tutorial»
• Process on Popular Devices»
• Final Words»
Google has hidden the Android developer options in Android 4.2 (and above), the reason being simple: the developer options are not required by the average android user, and tinkering with these options may lead to abnormal phone behavior (like flickering or odd menu behavior).
In general, changing the Android developer options won’t lead to corrupting your phone’s system or something. However, it may lead to small visual changes and how you interact with your phone, and more importantly, it’s less secure (to ease the process of copying and installing unapproved apps… under development). The most common reason to access the developer options is to enable the
USB debugging mode for direct connection between Android phone and a computer to receive commands, but there are many other reasons as well.
If you desire to take a bit more control of your Android device but aren’t sure where to start, might we suggest looking at Android’s built-in Developer Options?
Let’s quickly look at how to enable Developer Options, then we’ll backtrack and discuss why exactly you would want to enable these features and what you can do with this new found power.
The following steps are for nearly any version of Android out there.
• Process Flow:

› Now again scroll down and and look for "Build Number" and tap on it upto 5-7 times* after taping 2 times there will be a pop up message which inform you that how many number of toping youhave completed and after completing you will become a Developer.

› When you have completed the process there will be an another pop up message that 'You are now a Developer'
› That's all, now you are done! Now go back and search for "Developer Options" in setting app and click on it. Here you will see many options but don't make change in a option without any advance knowledge about it. I may effect your operating system.
Note: Enabling the developer options is easy, but disabling them again can be a bit tricky. You might even have to delete all your data just to hide these options.
Once the developer options are activated, there is no button to hide it again. However, there are still two different ways to hide the developer options again, but both come have their own downside.
There are some methods to disable/hide developer options.
1st Method:

› Go to default 'Setting' app and find 'Apps' and click on it.
› Now swipe or click on 'All Apps' scroll down and search for 'Setting' and click on it.

› There will be some options like clear data force stop.
› Now click on 'Clear data' and then on Ok. That's all!
2nd Method:
The method #1 is easy and you can process it simply but it'll not work on all Android devices, some of Android devices you need to master reset/format your phone and it will lose all of your data in your Android phone
› Go to 'Setting' and scroll down and find 'Backup & Reset' and open it.
› And now bottom of the page there will be a option 'Factory data reset' now open it.
› There will be a message that you'll lose all of your data including google account all installed apps data phone contacts etc. If you really want to reset ;) then click on Reset phone and unlock security process as you have selected(pattern, password etc) and confirm. It will process and Reset your phone.(Be careful it will lose of your all phone data)
• Video Tutorial:
✓ Enable Developer Options on Popular Devices.

However, the process to access the “Build number” information is different from manufacturer to manufacturer. We are going to list how to do it in popular phones.
• Enable the Developer Options in the Samsung Galaxy Series phones
- Go to “Settings” and tap on “About Device” located at the end.
- In “About Device”, scroll down to the end and you will see “Build number” option.
- Tap on “Build number” option 7 times and you will be notified that the developer options are enabled.
• Enable the Developer Options in the HTC one Series phones
- Go to “Settings” and tap on “About”.
- Here, tap on “Software information” and then tap on “More”.
- You will find the option of “Build number” in “More”, tap on it 7 times to activate the developer options.
• Enable the Developer Options in the LG G Series phones
- Go to “Settings” and tap on “About phone”.
- Now, tap on “Software information” and you will find the option of “Build number” there.
- Tap on “Build number” option 7 times and the developer options will be enabled.
• Final words:
If you like this post and want to get all types of updates on your hand, you can join us on Facebook, Twitter, YouTube or WhatsApp Broadcast.
And don't forget to comments and share this post...
And don't forget to comments and share this post...
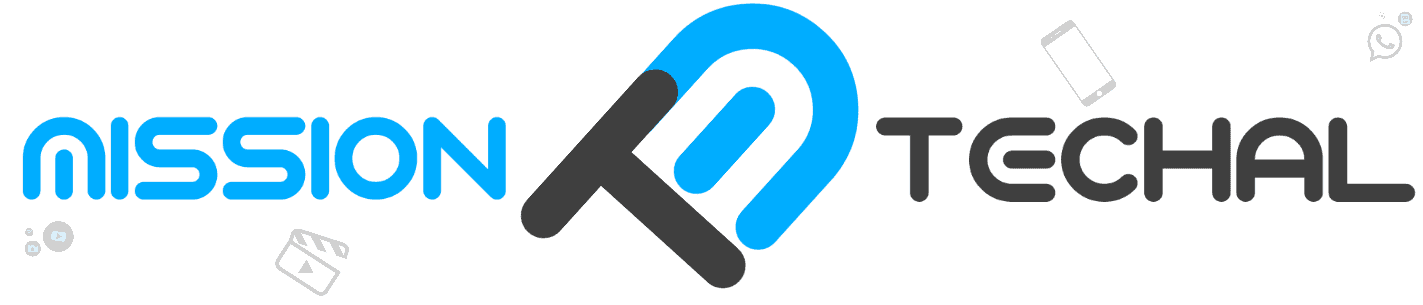








No comments: